-
09 May 2017
-
0 comments
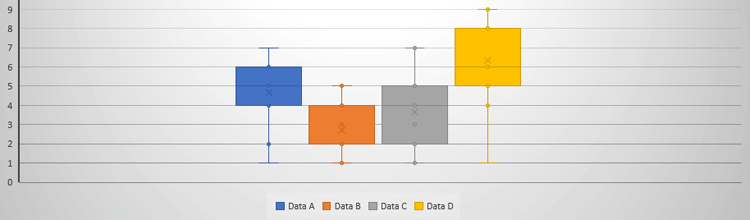
What is a box and whisker plot?
Box and Whisker Plots, or just Box Plots, are a graphical summary of data spread (dispersion) and central tendency. Here’s a quick explanation of why box and whisker plots are useful.
All box plots show (from left to right):
- Minimum
- First/Lower Quartile/Q1
- Median, aka Middle/Second Quartile/Q2
- Third/Upper Quartile/Q3
- Maximum
These five points make up the “five-number summary”. Some software also places a cross on the chart where the mean/average is.

Writing your report
After you prepare your box plots you’ll no doubt have to write about them. Check out these couple of pages and you’ll have a much better idea of what to say about your graphs.
- Here’s an example of how to compare box plots and other types of charts.
- Here are great explanations, advantages and limitations of measures of central tenancy.
Making a box plot
Some software makes box plots from your original data, like Microsoft Excel as I’ll describe below, while others ask for the five-number summary (Min, LQ, Median, UQ, Max).
REMEMBER: To demonstrate that you know what the software is doing for you automatically, assignments usually ask you to show the working out for the five-number summary for at least one of your data sets.
Microsoft Excel 2016 and Excel Online will automatically draw vertical parallel box plots from your raw data. Older versions don’t have any box and whisker plot feature. There is a way to create horizontal box plots in Excel from the five-number summary, but it takes longer. If you need the summary statistics in a hurry, paste your data in this statistical calculator to get all the important stuff instantly. (You’ll probably miss LOTS of marks if you use only this technique.)
Here are the instructions for both the online and offline versions of Excel:
Offline
- Select the two or more side-by-side columns of data that you want to plot on the same chart. TIP: Include the column headers and Excel will use these when you add a legend later on.
- Inert tab > Charts section > Recommended Charts > All Charts tab > Box & Whisker

- Change the chart title
- Click on it and replace the text with a meaningful description
- Add a title on the y-axis
- Chart tools Design tab > Char Layouts section > Add Chart Element > Axis Titles > Primary Vertical
- Change the text to the units of your data, eg, seconds, cm…
- Turn off or delete the x values for the horizontal axis
- Chart tools Design tab > Chart Layouts section > Add Chart Element > Axis > Primary Horizontal
- Turn on the legend to label your data sets
- Chart tools Design tab > Char Layouts section > Add Chart Element > Legend…
- THEN Only if you didn’t include column headers in step one (which was silly!):
- Right-click your chart > Select Data
- For each item in the Legend Entries (series) list:
- Click on one > Under Horizontal (Category) Axis Labels, click Edit > Click on the cell that has the title of that data set > Click OK
You might also want to:
- Add data labels.
- Chart tools Design tab > Chart Layouts section > Add Chart Element > Data Labels…
- Adjust the y axis minimum and maximum (Especially if you want to compare this plot to other plots – that’s easier if they all have the same min and max)
- Right-click the y axis > Format Axis…
- Axis Options > Bounds
Online
- Select the two or more side-by-side columns of data that you want to plot on the same chart.
- Inert tab> Charts section> Other Charts > Box and Whisker

- Change the Chart title
- You might want to add an axis tile, legend and data labels.
- Make sure you have the chart selected (click on it)
- Chart tools > Chart > Labels
Share Social





















